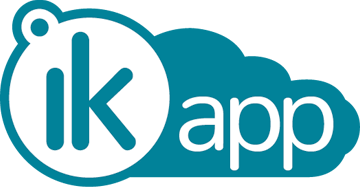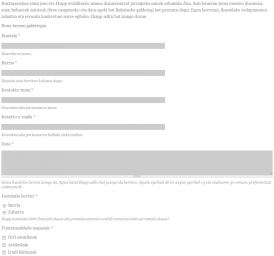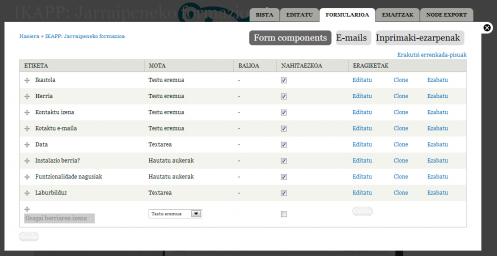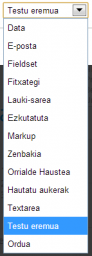Galdetegiak
Galdetegi berri bat sortzeko, beste edukien antzera, lasterbideko Gehitu edukia hautatu behar da eta ondoren, formularioa aukeratu. Aipagarria da Boletinen kategoria eremua, bertan, galdetegia zein erabiltzaile taldek bete dezakeen definitzen da. Eremu hau derrigorrezkoa da. Ohiko eremuak bete eta Gorde sakatu ostean, Form Components pantaila berria agertuko da, galdetegiko eremu propioak sortzeko.
Osagai berriaren izena-n, eremuaren izena jarri behar da, ondoren, eremuaren mota aukeratu, derrigorrezkoa den edo ez adierazi (Nahitaezkoa) eta azkenik Gehitu botoia sakatu. Eremuaren xehetasunak konfiguratzeko pantaila berri batera eramaten gaitu, bertan, bete beharreko datuak eremu motaren araberakoak izango dira. Balio lehenetsia, luzera maximoa, zenbaki tarte batekoa... Osagaia gordetzean, Form components pantaila berdinera eramango gaitu. Prozesu hau, nahi adina errepikatuko da, galdetegiak dituen osagai guztiak zehaztu arte. Osagai eremuak mota hauetakoak izan daitezke:
- Data: Egun konkretu bat jartzeko. Nahi bada egutegi bat ere azalduko da eguna aukeratzeko.
- E-posta: E-mail helbide bat jartzeko.
- Fielset: Eremuak multzokatzeko kontenedorea. Eremuak kontenedorean sartzeko, menuen atzera kontenedorearen azpian eta zertxobait eskubira jarri behar dira.
- Fitxategia: Galdetegia betetzen duenari fitxategi bat igotzeko aukera ematen dio.
- Formula: Eremu mota honi esker beste aldagaiekin interaktuatzen duten formula matematikoak sartu daitezke. Eremu bakoitzaren makina izena giltza artean joan beharko du {izena}. Eragiketa matematiko sinpleak egiteko matematika arrunta erabili. Adibidez. Demagun galdetegi batean kilomeroak, autopista gastuak eta dietak sartuz, langileari ordaindu behar zaiona kalkulatu nahi dugula. Aldagai egokiak jarriz horrelako zerbait erabil genezake: {kilometroak}*0.32+{autopista}+{dietak}. (OHARRA: formuletan zenbakien hamartarraren zeinua aukeratu behar da, formularen zeinua, bertan erabiltzen diren zenbakizko elementuen zeinu bera erabili behar da, hau da zenbakien hamartarrak "," bidez banatzen badira formulan ere "," bidez banatu behar dira hamartarrak.)
- Lauki sarea: Taula bat sortzeko balio du. Ezker aldean galderak jar daitezke eta ondoren taula betetzeko radio button batzuk. Ikus goiko irudiko Lauki sarea.
- Ezkutatuta: Ezkutuan balio bat pasa daiteke. Erabiltzaile izena adibidez. Dena den, galdetegia betetzeko momentuan, erabiltzaile izena eta IP helbidea beti pasatzen dira.
- Markup: Mota honekin erabiltzaileak ezin du ezer gehitu. Galdetegian agertuko den testu bat baino ez da.
- Zenbakia: Zenbaki bat sartzeko balio du. Balio minimo eta maximo baten artean jar daiteke. Minus edo plusera mugatu. Zenbaki osoak (INT) ala komakin (FLOAT)-era mugatu...
- Orrialde haustea: Galdetegia zati desberdinetan banatzeko balio du. Honi esker orri desberdinak sor daitezke eta beraien artean aurrera eta atzera eman beharko da.
- Autatu aukerak: Select, checbox edo radiobutton-ak sortzeko balio du. Balio bakarra zein anitza jartzeko aukera emango du.
- Textarea: Galdetegia betetzen duenak testu luze bat idazteko aukera izango du.
- Testu eremua: Testu motz bat jartzeko.
- Ordua: Ordu konkretu bat jartzeko egunak garrantzirik izan gabe.
Eramu bakoitzarekin lan egiterakoan argibide gehiago ikusiko dituzue webgunean bertan. Galdetegiak eremu motaren arabera dagokion HTML5 etiketa sortuko du. Honi esker, nabigatzaile berriek eremu motaren araberako konprobaketa batzuk egingo dituzte.
Gainera, nahai izanezgero, balio lehenetsiak ezar daitezke eremu guztietan. Balio lehentsi hauek konplexuagoak izateko, TOKEN delakoak erabil daitezke. Hauei esker erabiltzailearen izena, abizena, momentuko gunearen helbidea etabr jar daitezke. Argibide guztiak TOKEN atalaren barruan daude.
E-mails azpiatalean, formularioa betetzen den bakoitzean, emaitzak email bidez bidali ahal izateko konfiguratzeko aukera dago.
Inprimaki-ezarpenak azpiatalean galdetegiaren azken ezarpenak konfiguratzen dira.
- SUBMISSION SETTINGS
- Berrespen mezua: Galdetegia osatu ostean agertuko den mezua.
- Birbideratzeko kokalekua: Galdetegi bete ostean kargatuko den orria.
- Bidalketen muga: Galdetegia zenbat aldiz bete daitekeen zehazteko. Kopurua betiko, orduro, eguneko edo asteko izan daiteke.
- Erabuiltzaileko bidalketa-muga: Erabiltzaile bakoitzak galdetegia zenbat aldiz bete dezakeen zehazteko. Kopurua betiko, orduro, eguneko edo asteko izan daiteke.
- Inprimaki honen egoera: Formularioa irekia ala itxia jartzeko.
- Baimen ezarpenak. Hasieran galdetegiak nork ikusi eta bete ditzakeen adierazi dugun arren, baimen gehiago zehaztu ditzakegu. Horretarako Formularioaren baimenak aktibatu checkbox-a klikatu behar dugu.
- Formulario emaitzak atzitu: Galdetegigo emaitzak ikusteko baimena.
- Formularioko emaitzak editatu: Galdetegiko emaitzak aldatzeko baimena.
- Ezabatu formulario emaitzak: Galdetegiko emaitzak ezabatzeko baimena.
- Access own webform submissions: Galdetegiko nor bere emaitzak ikusteko baimena.
- Edit own webform submissions: Galdetegiko nor bere emaitzak aldatzeko baimena.
- Delete own webform submissions: Galdetegiko nor bere emaitzak ezabatzeko baimena.
Atal gehiago daude, baino aplikazioan bertan azalduta daudenez, hemen garratzitsuenak besterik ez dira aipatzen.
Emaitzak ikusten:
- Bidalketak: Bidalketen datuak agertzen dira. Pertsona bakoitzak bete duen galdetegi bakoitzaren informazioa ikus dezakegu, banan bana.
- Azterketa: Bidalitako datuen analisi sinple bat ikus daiteke.
- Taula: Bidalitako datuekin sortutako taula bat ikusiko da (irudian ikusten den modura).
- Deskargatu: Datuak beste formatu batean eskuratzeko aukera dago. Aukera desberdinen artean, datuak excell formatuak deskargatzekoa dago. Honetarako modu egokiena testu formatua aukeratu eta banatzailean "puntu eta koma" aukeratzea da. Horrela CSV fitxategi estandar bat sortzen da, Microsoft Office edo Libreoffice aplikazioekin bateragarria.
- Garbitu: Datuak ezabatzeko aukera dago.