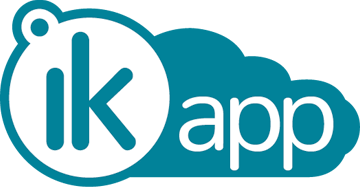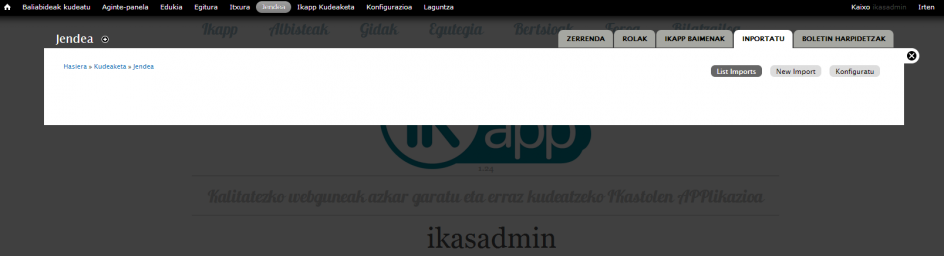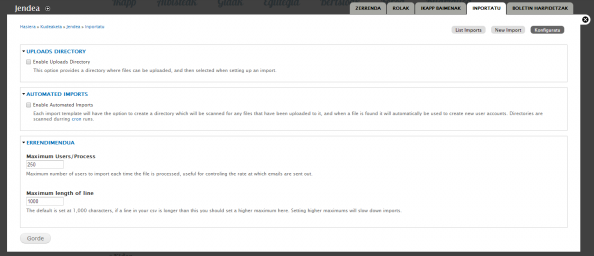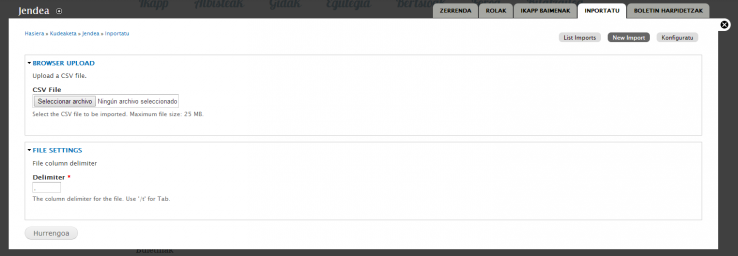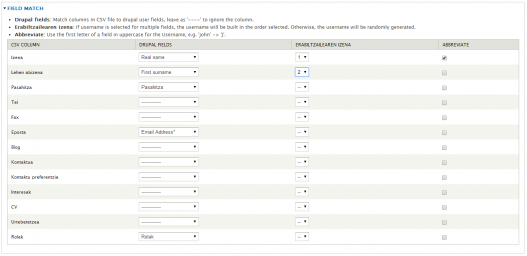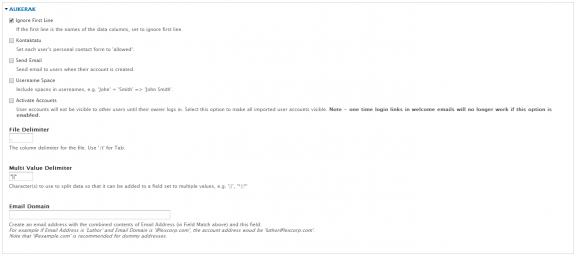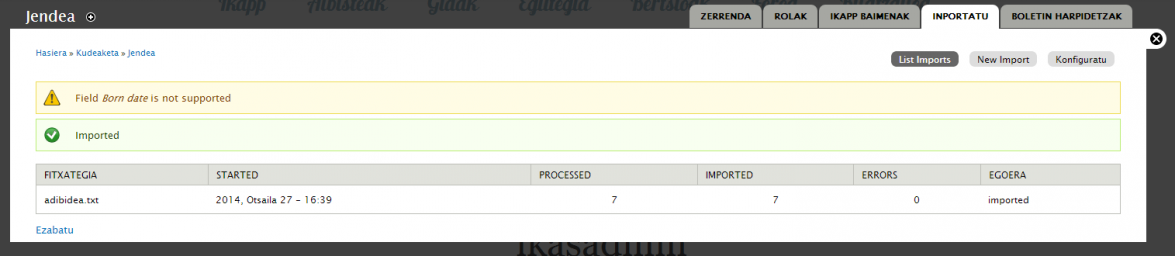Erabiltzaileak inportatzeko modulu berriaren kudeaketa eta erabilera (User import)
Erabiltzaileak ikudea eta ikasweb-etik inportatzeko aukeraz gain, edozein CSV fitxategitik inportatzeko aukera ere dago. Horretarako User import izeneko modulua instalatu dugu.
Erabiltzaileak inportatzeko edo/eta modulua konfiguratzeko administrazio menuko Jendea atala aukeratu behar da, eta bertan Inportatu pestaña aukeratu. Lehendik inportaziorik egin badugu bertan zerrendatuko da. Honekin batera pestaña berriak izango ditugu, Importazioak (List imports), Importazio berria (New import) eta Konfigurazioa. (1. irudia)
Konfigurazioa:
Konfigurazio atala aukeratzen badugu hiru talde azalduko dira: (2. irudia).
1. Igoera direktorioa (Uploads directory)
Modu lehenetsian inportatzeko igotzen ditugun .csv fitxategiak temporal moduan igotzen dira, karpeta pribatu batera igotzea nahi izanez gero aukeratu hau (ez dugu erabiltzeko beharra ikusten).
2. Inportazio automatikoa (Automated imports)
Inpotazio txantiloi bakoitzerako directorio bat sortzeko aukera dago, direktorio hau noizean behin automatikoki begiratuko da, eta fitxategi berriren bat topatzen den bakoitzean, bertatik erabiltzaileak inportatuko dira automatikoki. Cron-a exekutatzean egingo da konprobaketa hau (ez dugu erabiltzeko beharra ikusten).
3. Errendimendua
Erabiltzaileak/prozesuko (Maximun Users/Process): Inportazio bakoitzean zenbat erabiltzaile prozesatuko diren zehaztu daiteke. Erabiltzaileei maila bidaltzen zaienez, mail bidalketa kontrolatuak egiteko erabilgarria da.
Lerroaren luzera maximoa: Modu lehenetsian 1000 karaktere erabiltzen dira, csv-ko fitxategian lerro luzeagoak badaude hemen adierazi beharko duzu. Eremu hau aldatzeak prozesua mantsotu dezake.
Importazio berria:
Inportazio berria egiterakoan bi eremu erakusten dira. Lehenengoan (CSV fitxategia - CSV File) inportatuko den csv fitxategia aukeratu behar dugu (.txt fitxategiak ere onartzen dira), eta ondorengoan (Mugatzailea - Delimiter) fitxategiaren zutabe banatzailea idatzi behar da, adibidez "," (koma) zeinua (3. irudia). Adibiderako "adibidea.txt" fitxategia erabiliko dugu (behean deskargatu dezakezua formatua ikusteko). Bukatzeko sakatu Hurrengoa botoia.
Hurrengo pantailan inportazioaren xehetasunak adierazi behar dira, fitxategiko eremu bakoitza erabiltzailearen zein eremurekin parekatuko den, erabiltzaile berrien rolak zehaztu etab. Banan bana eremu ezberdinak azalduko dira.
1. Eremu parekatzea (Field Match)
Taula bat ikusiko dugu, zutabe bakoitzak informazio zehatza dauka, eta csv-ko ze eremu sistemako ze eremurekin parekatzen den adierazi behar da:
CSV Zutabea (CSV Column): CSV edo TXT fitxategiko eremu bakoitzaren izenburua (izango balu). Automatikoki jarriko da csv edo txt-aren informazioaren arabera (lehen lerroko informazioa hartuko du).
Sistema eremuak (Drupal fields): Sistemako erabiltzaileek dituzten eremuak Drupal-en jatorrizkoak edo ondoren Ikapp-en definituak. Eremu honetan CSV-ko ze eremu sistemako ze eremurekin parekatuko duten adierazi behar dugu. Gure adibidean: Izena -> Real name, Lehen abizena (First surname), etab.
OHARRA: Kontutan izan sistemako erabiltzaileei eremu berriak gehitzen al zaizkiola, adibidez telefonoa, horretarako administrazio menuan konfigurazio atalean sartu eta bertan, Jendea taldeko Kontuaren ezarpenak aukeratu. Bertan Kudeatu eremuak pestañan eremuak gehitu daitezke. Zenbait eremu mota ezin dira csv bidez parekatu, adibidez datak. Eremuak csv-a inportatu aurretik gehitu beharko dira.
Erabiltzailearen Izena: Ze eremu edo eremu zati erabilita sortuko den erabiltzaile izena. Sortuko diren erabiltzaile izena eremu konkretu batekoa izan daiteke, edo beste eremuen konbinazioa adib izenaren lehen letra + abizena. CSV-ko eremu konkretu batean baldin badago erabiltzaile izena, bere drupal eremua hutsik utzi eta eremu honetan 1 aukeratu. Eremu ezberdinen konbinazioa erabili nahi izanez gero aukeratu eremuen ordena.
Laburdura (Abbreviate): Aurreko eremuarekin lotura dauka, erabiltzaile izena sortzeko eremuen konbinazioa egin nahi izanez gero, eta hauetako bat laburtu nahi izanez gero eremu hau aukeratu behar da. Adibidez Izenaren lehen letra hartzeko: Ane -> A.
2. Aukerak
Lehen lerroa baztertu: Gure adibidean bezala lehen lerroa izenburuak ipintzeko erabili bada, hau ez dugu erabiltzaile bezala gorde nahiko, beraz kasu hori baduzue hau aukeratu.
Kontaktatu: Erabiltzaile guztiek dute beraiekin kontaktatu ahal izateko formulario bat, hau aktibatu edo ez erabaki (defektuz ez)
Mezua bidali: Sortuko den erabiltzaile bakoitzari mezu bidali kontua sortu zaiela abisatzeko.
Erabiltzaile izenean espazioa: Erabiltzaile izen sortzeko eremu bat baina gehiago aukeratu badira tartean espazio bat gehitzeko aukera ematen du.
Activate Accounts: Modu lehenetsian kontuak egoera blokeatuan sortzen dira, eta erabiltzaileari mezu bat bidaliko zaio kontua aktibatezko pausuekin. Hau aukeratuta automatikoki aktibatuko dira kontu guztiak tarteko pausurik gabe.
Fitxategi mugatzailea: Fitxategiko eremu-en arteko mugatzailea, gure adibidean "," zeinua.
Email Domain: Aurreko taulan eposta eremuarekin konbinatzen den eremua. Aurreko eremuko balioak '@example.com' modukorik ez balu eremu honen bidez gehitzeko aukera dago.
3. Rolak
Bi modu dago inportatutako erabiltzaileei rolak esleitzeko.
1. Inportatutako erabiltzaile guztiei rol zehatz bat eman nahi izanez gero, bertan zerrendatzen direnen artean aukeratu eman nahi den rol hori.
2. Erabiltzaile bakoitzari rol ezberdinak eman nahi badizkiogu, CSV-an adierazi behar da. CSV-an rolak eremua ere egon daiteke, non sistemako rolen izena idatzi behark den. Erabiltzaile bati rol bat baina gehiago eman nahi izanez gero, rolak idatzi beharko ditugu bat bestean atzetik komilla artean eta "," (koma) zeinuaz banaturik, adib. "Teacher,Article manager,anonymous user_content_creator" (Rol izenak jatorrizkoak izan behar dira, rol bat editatzean ikusten duguna).
CSV-an sisteman ez dagoen rol izenen bat erabiltzen bada, hori ere sisteman gehitzeko aukera ematen zaigu Rol konfigurazio eremuaren bukaeran.
4. Eposta mezua
Erabiltzaileei ongi etorri mezua bidali nahi izanez gero, eta mezu lehenetsia aldatu nahi izanez gero idatzi hemen gaia eta mezua.
5. Eguneratu existitzen diren erabiltzaileak
Inportazio berrian dagoeneko existitzen diren erabiltzaileak aurkituko balira (email berdinarekin). Zer egin adieraziko dugu hemen. Rolak mantendu, ordezkatu edo berriak gehitu. Pasahitza mantendu edo ordezkatu eta kontakturako formulario sortzea mantendu edo ordezkatu.
6. Konfigurazioa gorde
Inportazioa honetan erabilitako konfigurazioa berriro erabiltzea aurreikusten baduzu, hurrengo baterako gorde daitezke honen bidez.
Bukatzeko sakatu Inportatu botoia.
Inportazioa gauzatu ondoren egindakoaren laburpen moduan taula bat erakutsiko dizu. Egindako inportazioaren data eta sortutako erabiltzaile kopurua adierazita. Prozesatu diren erabiltzaileak, modu egokian sortu direnak eta akatsik sortuz gero zenbat eta arrazoiak adieraziko dira. (6. irudia)